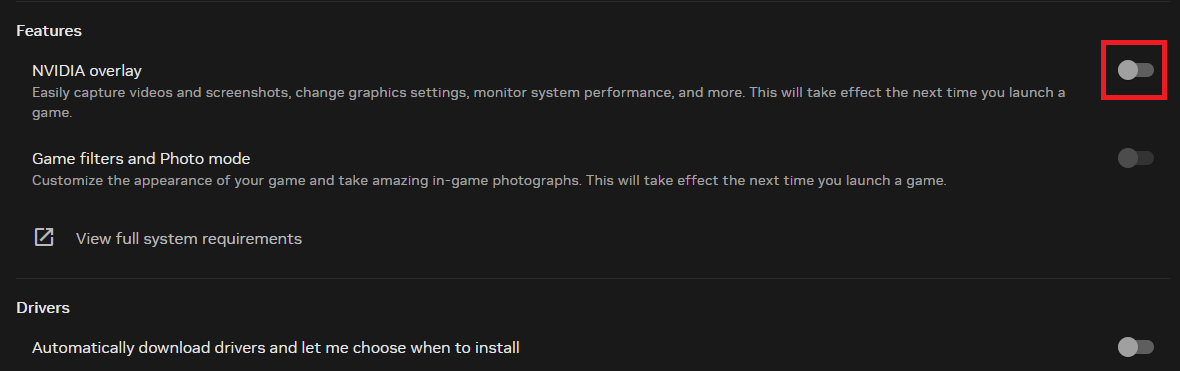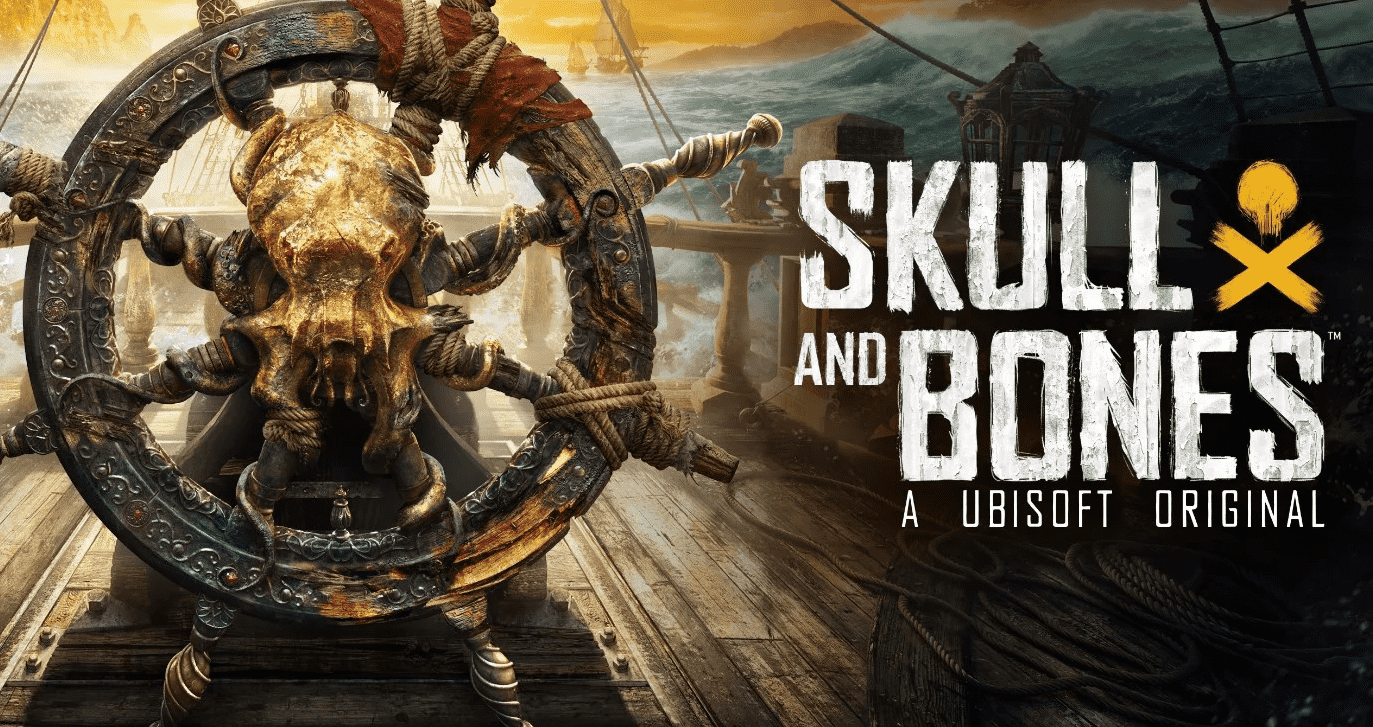Oyuncular Skull and Bones oynarken FPS düşüşleri gibi performans sorunlarıyla karşılaşabilirler. Bunlar genellikle en yeni oyun sürümleri için optimize edilmemiş, düşük performansa yol açan güncel olmayan grafik kartı sürücülerinden kaynaklanmaktadır.
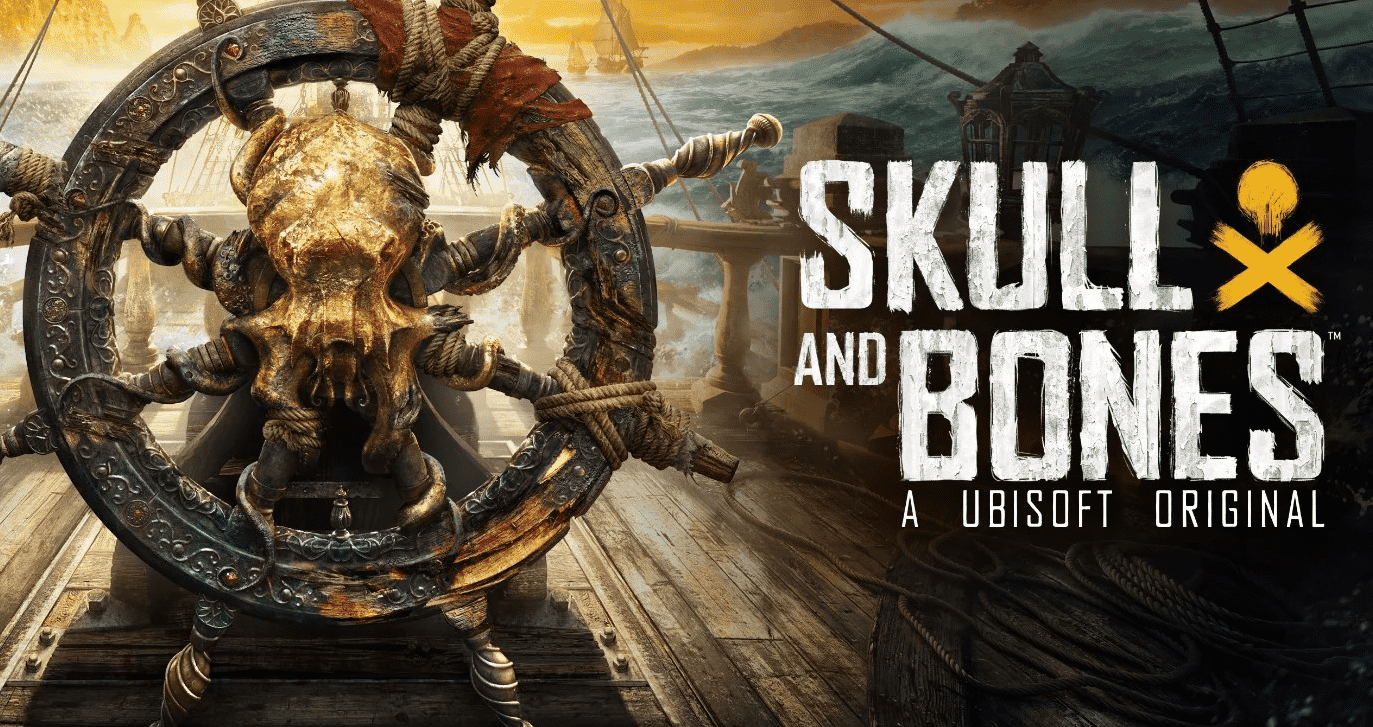
Bu sorunlara katkıda bulunan diğer potansiyel faktörler arasında eksik oyun dosyaları, üçüncü taraf programlarla ve katmanlarla çakışmalar veya bozuk oyun yapılandırma dosyaları yer alır. Aşağıdaki kılavuz bu endişeleri gidermek için çeşitli çözümler sunmaktadır.
1. Sistem Gereksinimlerini Kontrol Edin
Yetersiz donanım, FPS düşüşlerine ve gecikmelerine yol açabilir; bu durum, oyunun gereksinimlerini karşılamak veya aşmak için belirli bileşenlerin yükseltilmesiyle çözülebilir. Bu, sisteminizin oyunun taleplerini karşılamak için gerekli güce sahip olmasını sağlayarak daha istikrarlı ve keyifli bir oyun deneyimi yaratır.
Bu nedenle, devam etmeden önce bilgisayarınızın oyunun minimum sistem gereksinimlerini karşıladığından emin olun. Bu spesifikasyonları incelemek için burayı tıklayın. Sisteminiz bu gereksinimleri karşılayamıyorsa performansı artırmak için donanımınızı yükseltmeniz gerekebilir.
2. Grafik Ayarlarını Düşükleştirin
Grafik ayarlarının düşürülmesi, bilgisayarınızın oyun donanımının iş yükünü azaltır, böylece sisteminizdeki stres azalır. Bunu yaparak kaynaklar daha verimli kullanılır ve bu da genellikle daha az FPS düşüşüyle daha akıcı bir performans anlamına gelir. için gidiyor Düşük Ayar seçeneği, oyun deneyiminizi anında artırabilecek basit bir ayardır.
- Oyunu başlatın ve şuraya gidin: Seçenekler > Ayarlar.
- Grafik bölümünde Grafik Kalitesini şu şekilde ayarlayın: Düşük. Bu adım, optimum performans için ilgili tüm grafik ayarlarını otomatik olarak azaltacaktır.
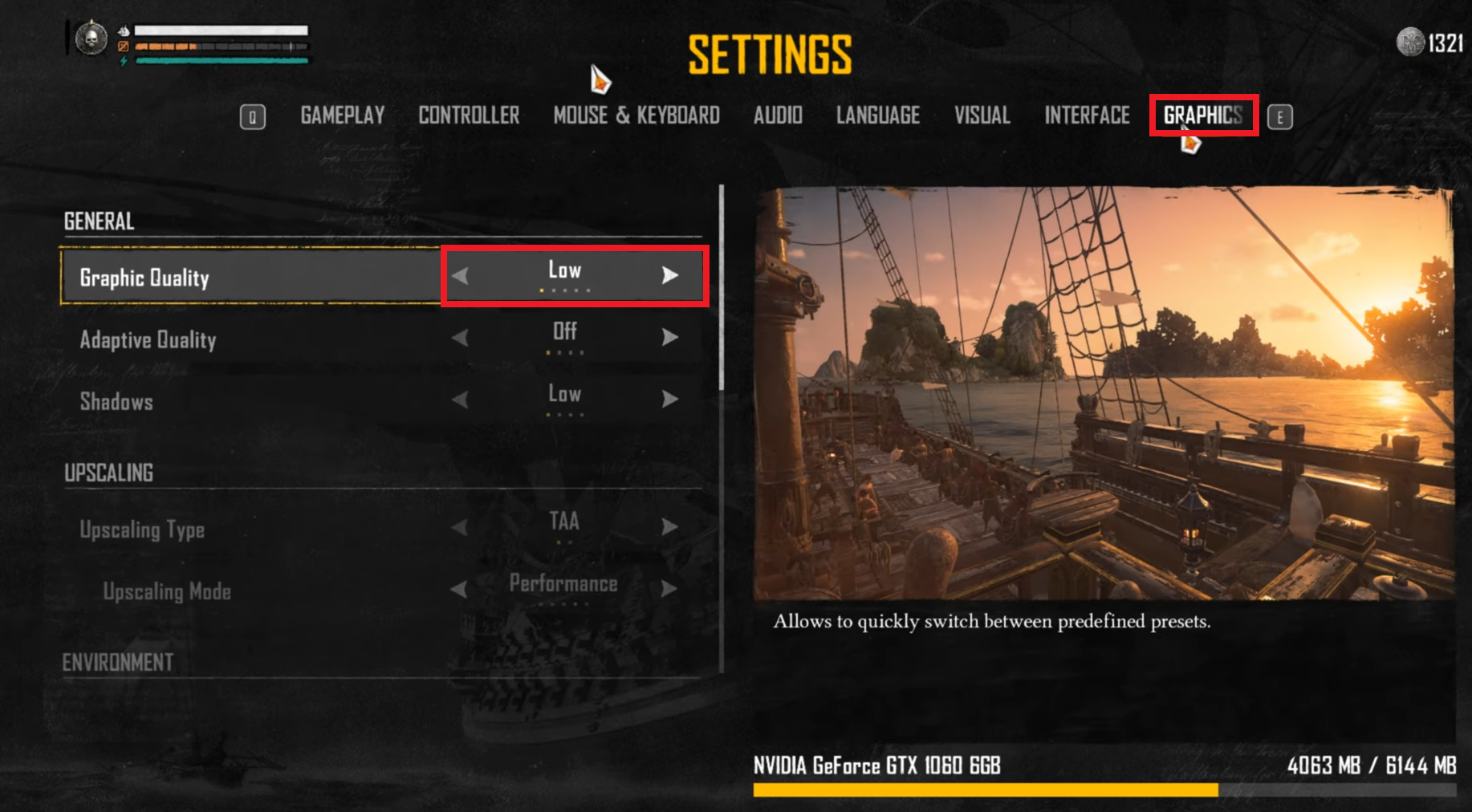
- Basmak F Yeni grafik ayarlarını onaylamak ve uygulamak için.
3. DirectX 11’i Kullanma
Daha eski bir API olmasına rağmen DirectX11, çeşitli donanımlarda daha geniş uyumluluk ve istikrarlı performans sağlar. Oyuncular DirectX 11’e geçerek DirectX 12’nin gelişmiş özelliklerinden kaynaklanan ve tüm sistemler tarafından tam olarak desteklenmeyebilecek olası sorunları atlayabilirler. Bu ayarlama özellikle eski grafik kartlarına sahip olanlara fayda sağlayabilir ve Skull and Bones’ta daha tutarlı ve akıcı bir oyun deneyimine yol açabilir.
- Ubisoft Connect uygulamasını açın ve oyun kitaplığınıza erişmek için Kumanda simgesine tıklayın.
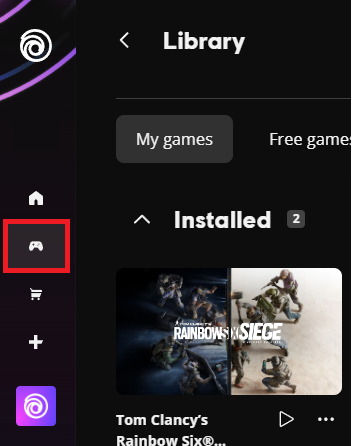
- Kafatası ve Kemikler’e sağ tıklayın ve seçin Özellikler açılır menüden.
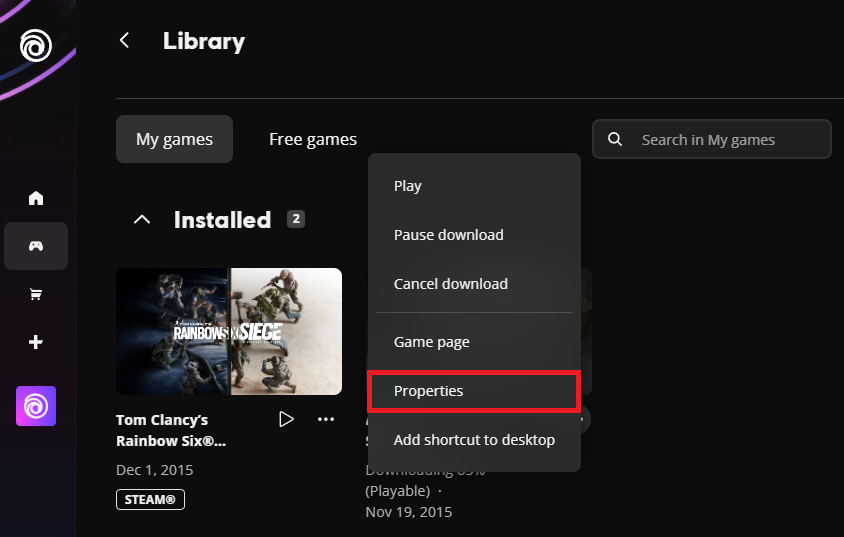
- Genel ayarlarda şunu yazın: -dx11 Başlatma bağımsız değişkenleri ekle metin kutusuna gidin ve değişikliklerinizi kaydedin.
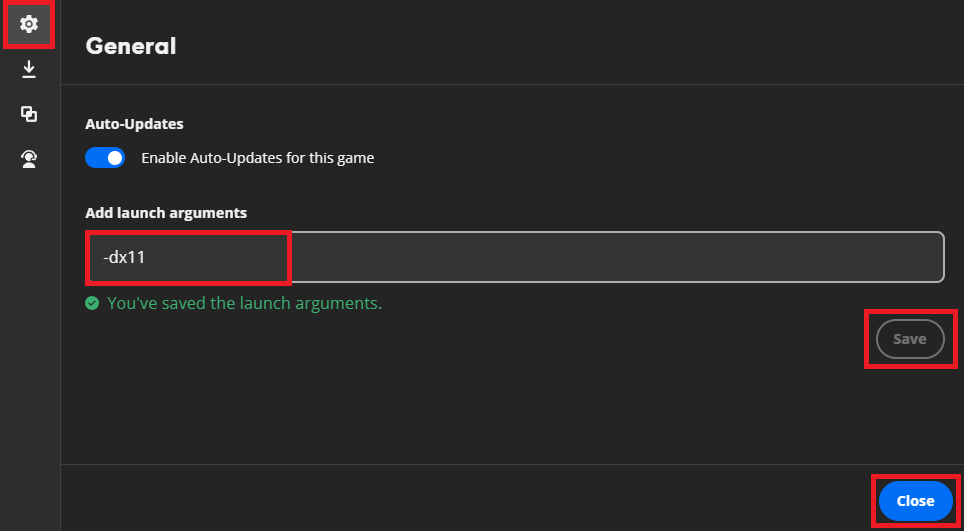
4. Grafik Sürücülerini Güncelleyin ve Yapılandırmayı Silin. Dosya
Yeni bir sürücü güncellemesi genellikle kare hızlarında ve kararlılıkta gözle görülür iyileşmelere neden olabilir. Eş zamanlı olarak oyunun yapılandırma dosyasının temizlenmesi, Skull and Bones’u bir sonraki başlatmada yeni bir varsayılan ayarlar dosyası oluşturmaya zorlar.
Bu adım, oyunun kötü çalışmasına neden olan veya donanım özelliklerinizle uyumsuz olan tüm özel ayarları ortadan kaldırır.
Varsayılan ayarlara sıfırlama, oyunun test edilmiş ve desteklenen bir yapılandırmada çalışmasını sağlayarak yeni bir başlangıç sağlar ve bu da genellikle kalan performans sorunlarını çözebilir.
- Nvidia GeForce web sitesini ziyaret edin ve tıklayın. Şimdi İndirin GeForce Experience uygulamasını edinmek için.
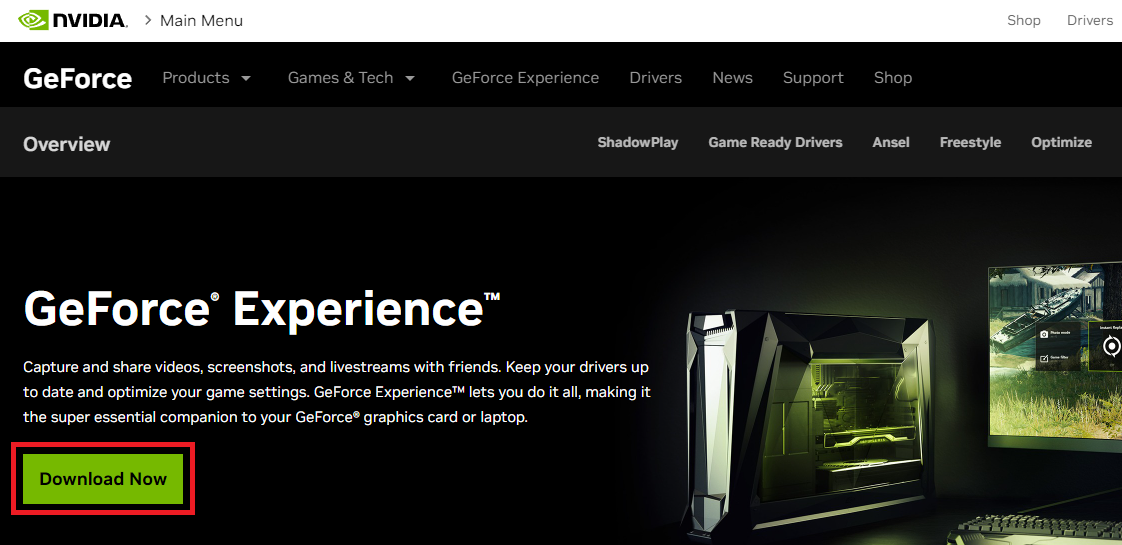
- İndirilen dosyayı çalıştırın ve görüntülenen talimatları izleyerek kurulumu tamamlayın.
- GeForce Experience’ı başlatın, hesabınızda oturum açın veya gerekirse yeni bir tane oluşturun.
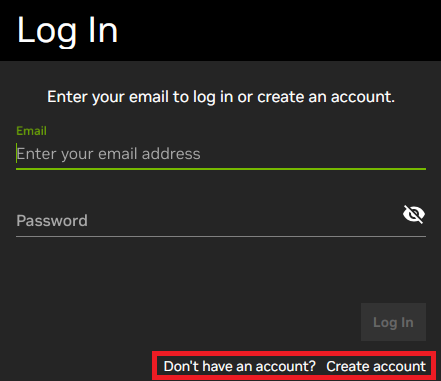
- Tıkla Sürücüler Devam etmek için sekmeye tıklayın.
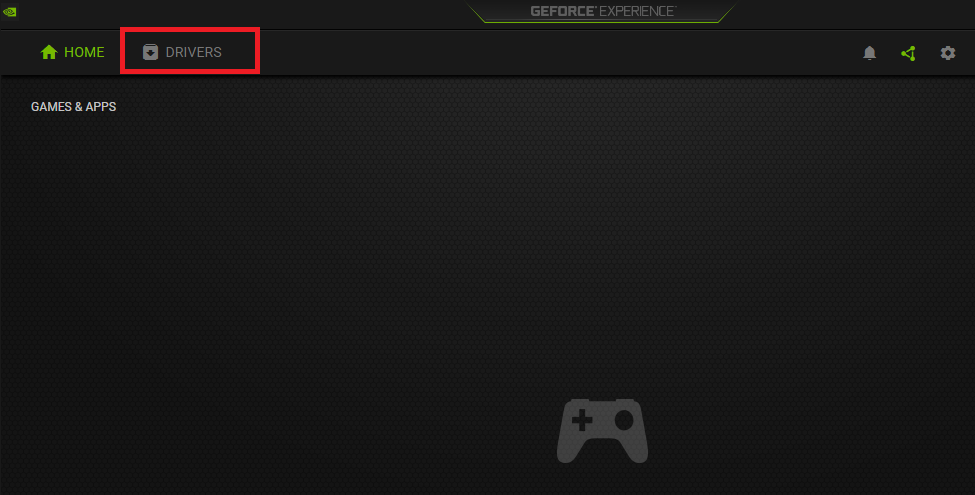
- seçeneğini belirleyerek mevcut güncellemeleri kontrol edin Güncellemeleri kontrol etve bulunan güncellemeleri yükleyin.
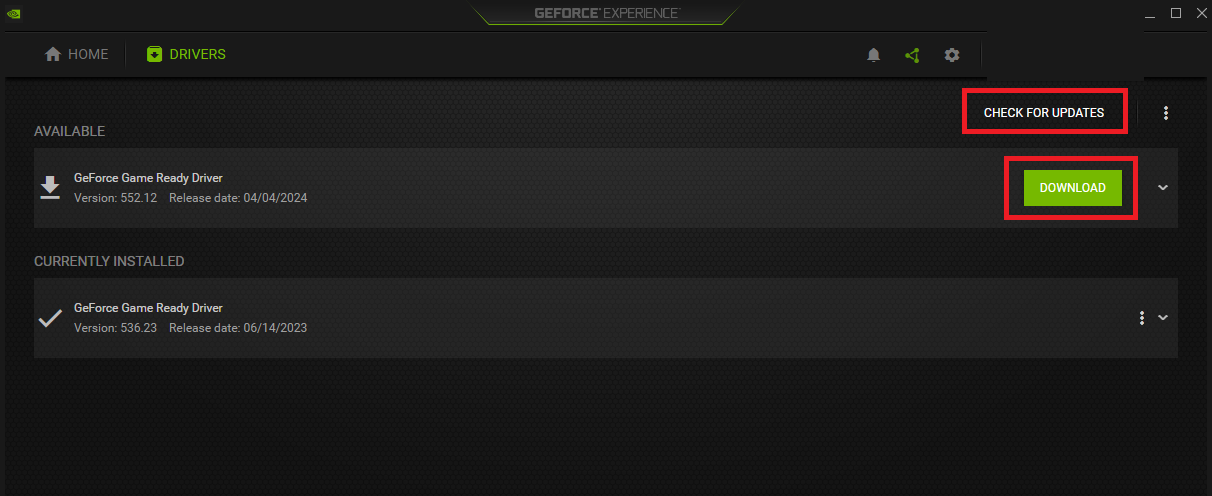
- Seçme Özel Kurulumonay işareti Temiz Kurulum Gerçekleştirinve tıklayın Düzenlemek.
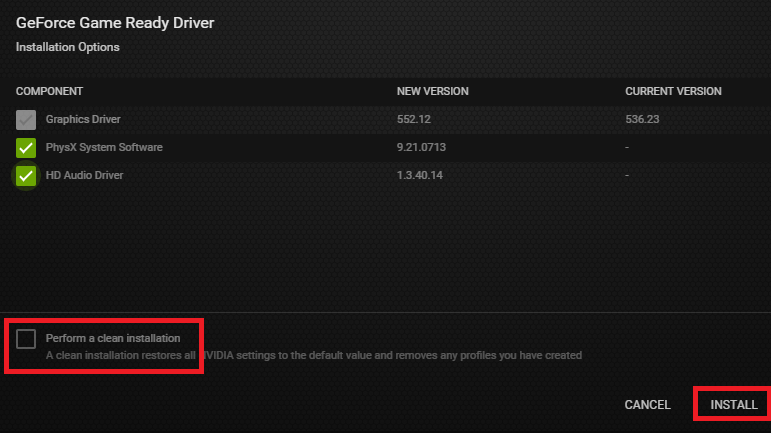
- Sürücü kurulumunun ardından bilgisayarınızı yeniden başlatın. NVIDIA olmayan kartlar için Windows’ta grafik sürücülerinin nasıl güncelleneceğine ilişkin kılavuzumuza bakın.
- Dosya Gezgini’nde Belgelerinize gidin, Kafatası ve Kemikler klasörünü bulun ve açın.
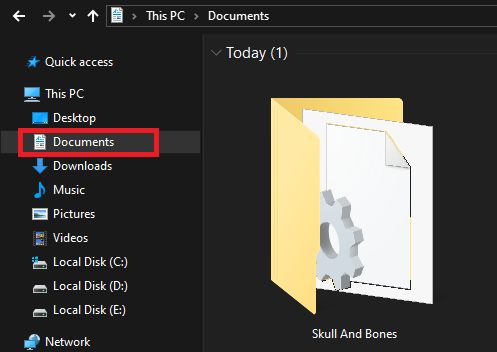
- Klasörün içindeki yapılandırma dosyasını silin ve ardından oyunu yeniden başlatın.
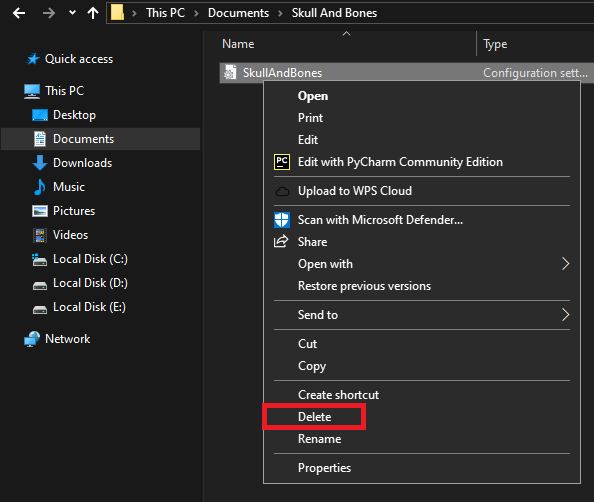
5. Oyun Dosyalarını Kontrol Edin
Bu yöntem çok önemlidir çünkü bu dosyalar oyunun sorunsuz bir şekilde çalıştırılması için gereklidir ve herhangi bir şekilde (uygunsuz indirmeler, disk hataları veya diğer kesintiler yoluyla) tehlikeye girerlerse oyun kötü performans gösterebilir veya hiç çalışmayabilir. Başlatıcının doğrulama aracını kullanarak oyunun bütünlüğünü etkili bir şekilde geri yükleyebilir, böylece dosya hatalarıyla ilgili performans sorunlarını potansiyel olarak ortadan kaldırabilir.
- Ubisoft Connect’i başlatın ve Oyunlar sekmesi.
- Kafatası ve Kemikler’e sağ tıklayın ve seçin Özellikler.
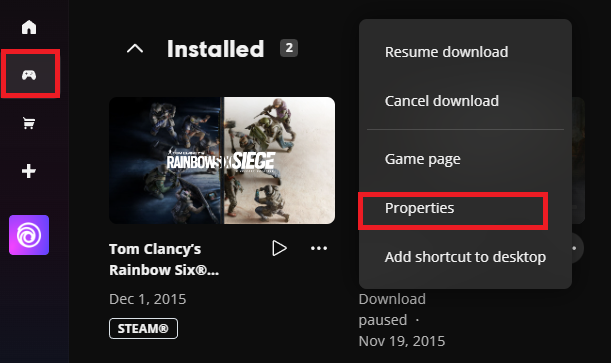
- Şuraya gidin: Yerel dosyalar sekme ve tıklayın Dosyaları doğrula.
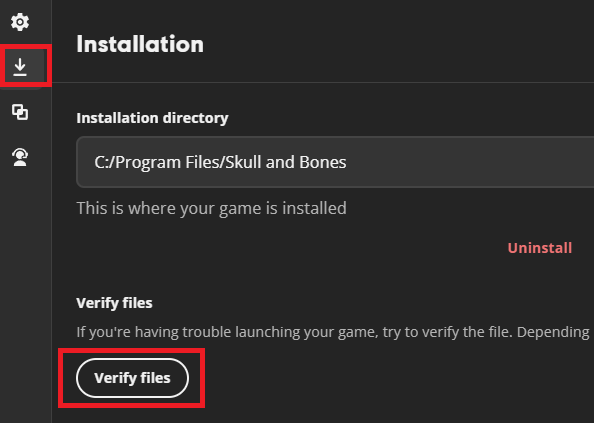
6. Üçüncü Taraf Programları ve Kaplamaları Devre Dışı Bırakın
Bu uygulamalar genellikle oyun tarafından kullanılabilecek sistem kaynaklarını tüketir ve dolayısıyla performansı artırma potansiyeline sahiptir. Özellikle katmanlar, sosyal etkileşim ve izleme için yararlı olsa da oyun süreçlerine müdahale edebilir veya grafik kartına ekstra yük ekleyerek oyun deneyiminiz sırasında FPS’nin düşmesine ve takılmalara neden olabilir.
Bunları kapatarak Skull and Bones’un sorunsuz ve gereksiz sorunlar olmadan çalışması için en uygun ortama sahip olduğundan emin olabilirsiniz.
Anlaşmazlık
- Windows Tuşuna basın, Discord’u arayın ve uygulamayı açın.
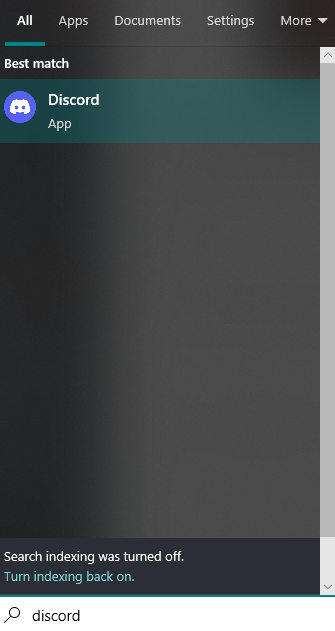
- Profil adınızın yanındaki Kullanıcı Ayarları dişli simgesini tıklayın.
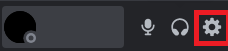
- Etkinlik Ayarları altında şunu seçin: Kayıtlı Oyunlar.
- Skull and Bones’u bulun ve monitör simgesine tıklayarak kaplamasını devre dışı bırakın.
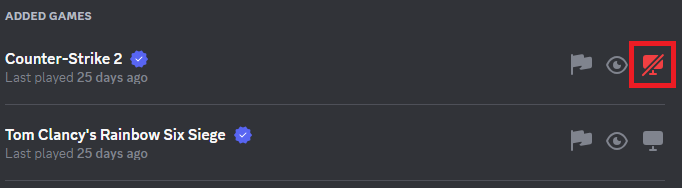
- Etkinlik Ayarları’nda şunu seçin: Oyun Arayüzü.
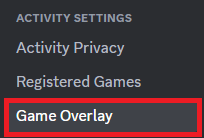
- Devre dışı bırak Oyun içi yer paylaşımını etkinleştir seçenek.
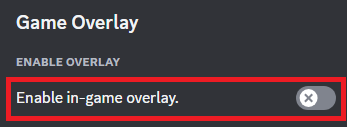
Nvidia
- Windows Tuşuna basın, yazın Nvidiave NVIDIA GeForce Experience uygulamasını başlatın.
- GeForce Experience’da açın Ayarlar.
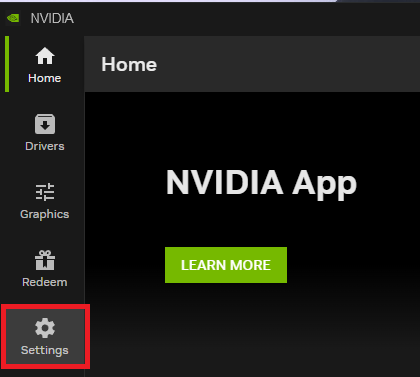
- Genel sekmesinde, kapatın Oyun İçi Yer Paylaşımı.