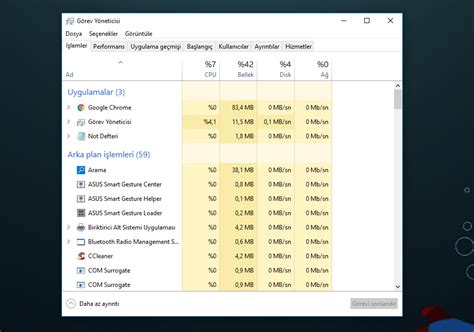Windows 10’da Görev Yöneticisi’nin kullanımı hakkında detaylı bilgi edinin. Uygulamaları kapatma, performans izleme ve başlangıç programlarını yönetme adımlarını öğrenin.Windows 10 işletim sistemi, birçok kullanıcı için günlük bilgisayar kullanımının temel bir parçası haline geldi. Ancak, bazen bilgisayarımızda çalışan uygulamalar ya da işlemler arka planda gereksiz yere fazla kaynak tüketebilir. İşte tam da bu noktada Görev Yöneticisi devreye giriyor. Peki, Görev Yöneticisi nedir ve nasıl kullanılır? Bu blog yazısında Windows 10’un Görev Yöneticisi’ni nasıl etkili bir şekilde kullanabileceğinizi adım adım öğreneceksiniz. Görev Yöneticisi’ne nasıl erişebileceğinizi, uygulamaları nasıl sonlandırabileceğinizi, performansı nasıl izleyip yönetebileceğinizi ve başlangıç programlarını nasıl yönetebileceğinizi detaylı bir şekilde öğreneceksiniz. Windows 10’unuzu daha etkili bir şekilde yönetmek ve performansını optimize etmek için bu yazıyı kaçırmayın!
Görev Yöneticisi nedir?
Görev Yöneticisi nedir?
Görev Yöneticisi, Windows işletim sistemi üzerinde çalışan işlemleri, uygulamaları ve performansı izleme, kontrol etme ve yönetme yeteneği sunan bir araçtır. Görev Yöneticisi, bilgisayarınızda neyin çalıştığını, hangi uygulamaların sistem performansını etkilediğini ve gerektiğinde hangi uygulamaları sonlandırabileceğinizi görmenizi sağlar.
Özellikle bilgisayarınızın yavaşladığını veya kilitlendiğini fark ettiğinizde Görev Yöneticisi’ni kullanarak sorunlu uygulamaları sonlandırabilir ve sisteminizi tekrar stabilize edebilirsiniz. Ayrıca, başlangıç programlarını yöneterek bilgisayarınızın başlangıç süresini optimize edebilirsiniz.
Görev Yöneticisi aynı zamanda kullanıcılara sistem performansını izleme ve yönetme imkanı sunar. CPU, bellek, disk ve ağ kullanımını kontrol edebilir, performansı etkileyen uygulamaları tespit edebilir ve gerektiğinde düzenleyebilirsiniz.
Windows 10’da Görev Yöneticisi’ne erişim
Windows 10 işletim sistemi, kullanıcıların bilgisayarlarının performansını izlemelerine ve uygulamaları yönetmelerine olanak tanıyan Görev Yöneticisi adlı bir araç içermektedir. Peki, Windows 10’da Görev Yöneticisi’ne erişim nasıl sağlanır? Görev Yöneticisi’ne erişmek için kullanıcılar ekranın herhangi bir yerinde sağ tıklayarak Görev Yöneticisi’ni seçebilir veya CTRL + Shift + ESC tuş kombinasyonunu kullanarak direkt olarak erişim sağlayabilirler.
Her iki yöntem de kullanıcıya Görev Yöneticisini hızlı ve kolay bir şekilde açma imkanı sunar. Görev Yöneticisi’nin başlangıç programlarını yönetme, uygulamaları sonlandırma ve performans izleme gibi birçok faydalı özelliği bulunmaktadır. Bu sayede kullanıcılar, bilgisayarlarının performansını daha etkili bir şekilde yönetebilirler.
Ayrıca, Görev Yöneticisi’nin kullanıcı arayüzü oldukça kolay ve anlaşılır bir yapıya sahiptir. Kullanıcılar, işletim sistemleriyle ilgili bilgilere kolayca erişebilir ve gerektiğinde uygulamaları sonlandırarak bilgisayarlarının performansını artırabilirler. Windows 10‘da Görev Yöneticisi’nin erişilebilir olması, kullanıcı deneyimini daha da iyileştiren önemli bir özelliktir.
Görev Yöneticisi’nde uygulamaları sonlandırma
Görev Yöneticisi’nde uygulamaları sonlandırma
Windows 10’da Görev Yöneticisi, bilgisayarınızın çalışma durumunu izlemenize ve yönetmenize olanak tanır. Özellikle uygulamaların kapanması veya donması durumunda, Görev Yöneticisi’ni kullanarak bu uygulamaları sonlandırabilirsiniz.
Görev Yöneticisi’nde uygulamaları sonlandırmak için, Ctrl + Shift + Esc tuşlarına aynı anda basarak Görev Yöneticisi’ni açın. Ardından, çalışmayan uygulamaları tespit edip sağ tıklayarak sonlandırabilirsiniz. Bu sayede bilgisayarınızın performansını etkileyen uygulamaları kolayca sonlandırarak sorunu çözebilirsiniz.
Ayrıca, Görev Yöneticisi’nde uygulamaları sonlandırmanın yanı sıra, bu bölümden işlemci ve bellek kullanımını da takip edebilirsiniz. Bu sayede hangi uygulamanın ne kadar kaynak kullandığını görüntüleyerek performansınızı yönetebilirsiniz.
Performans izleme ve yönetme
Performans İzleme ve Yönetme
Performans İzleme ve Yönetme
Windows 10 işletim sistemi, bilgisayarınızın performansını etkileyen birçok faktörü izlemenize ve yönetmenize olanak sağlar. Windows 10’un Görev Yöneticisi, sisteminizin ne kadar bellek kullandığını, hangi uygulamaların CPU’yu ne kadar kullandığını ve ağ bağlantılarının ne kadar bant genişliği kullandığını görebileceğiniz bir araçtır. Bu sayede sisteminizin performansını izleyebilir ve gerektiğinde müdahale edebilirsiniz.
Performans izleme ve yönetme sürecinde, Görev Yöneticisi’nde farklı sekme ve bölümleri kullanarak detaylı bilgilere erişebilirsiniz. İşlem, Performans, Uygulamalar ve Hizmetler gibi sekme ve bölümlerde sistem kaynaklarının ne kadar kullanıldığını görebilir, performansı etkileyen uygulamaları ve hizmetleri inceleyebilirsiniz. Bu sayede hangi uygulamanın sisteminizi yavaşlattığını anlayabilir ve gerektiğinde sonlandırabilirsiniz.
Sisteminizin performansını izlemek ve yönetmek için Görev Yöneticisi’ni kullanabilirsiniz. Böylece bilgisayarınızın performansını istediğiniz gibi optimize edebilir ve daha verimli bir şekilde kullanabilirsiniz.
Başlangıç programlarını yönetme
Başlangıç programlarını yönetmek, bilgisayarınızın başlangıçta otomatik olarak çalışacak uygulamaları yönetmek anlamına gelir. Bu, bilgisayarınızın başlangıç sürecini hızlandırmak veya gereksiz uygulamaların başlangıçta çalışmasını engellemek için oldukça faydalı bir özelliktir. Windows 10’da Başlangıç programlarını yönetmek için Görev Yöneticisi’ni kullanabilirsiniz.
Bunun için öncelikle Görev Yöneticisi’ni açın, ardından Başlangıç sekmesine tıklayın. Burada, hangi uygulamaların başlangıçta çalışmasını istediğinizi görebilir ve istemediğiniz uygulamaları devre dışı bırakabilirsiniz.
Başlangıç programlarını yönetmek, bilgisayarınızın performansını artırmak ve gereksiz uygulamaların önüne geçmek için oldukça etkili bir yoldur. Bu sayede bilgisayarınızın başlangıç süreci hızlanacak ve sistem kaynakları daha verimli kullanılacaktır.